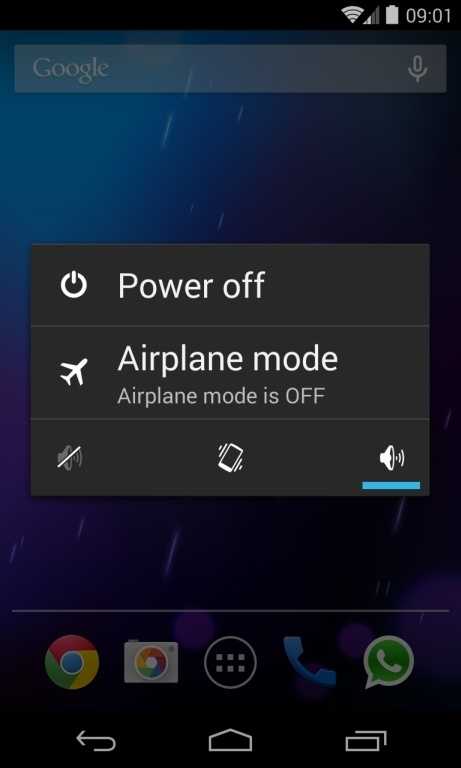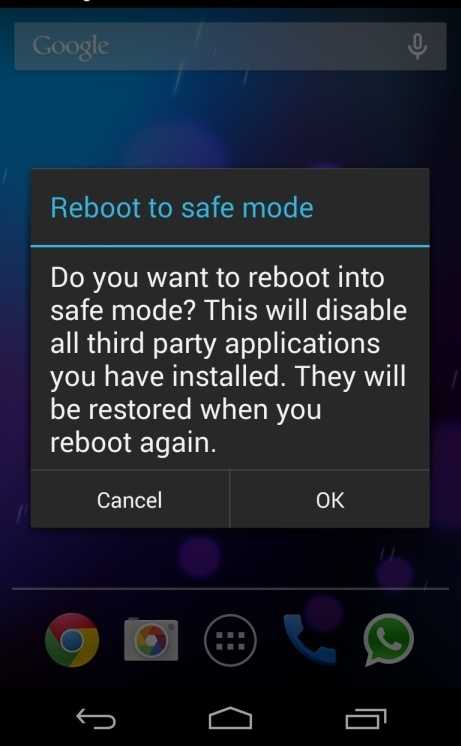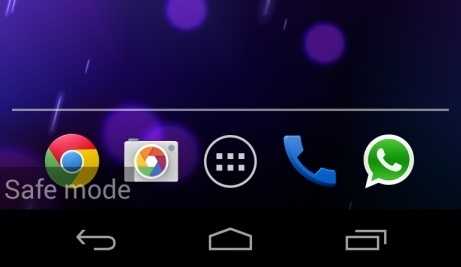As we all should have known,most phones now a days doesn’t come with manuals and even if they came with it,most usefull tricks aren’t involved.
SafeMode isn’t something that all users can easily discover.Most users only knew about it when their phone boots into it mistakenly.
Actually,SafeMode isn’t a bad thing for users.
Here are Some Benefits Of SafeMode
- It fixes phone lagging or freezing
- If phone is attacked by virus,it’s an alternative to let Uninstall the app
- If there’s an application draining battery it can wipe it out
There are lot more functions in SafeMode.
Booting Your Phone Into SafeMode
Not all Android Phones contain the same SafeMode method of booting they all have different ways of switching each one of them into SafeMode but I’ll list the methods for the common used phones.
Actually,before listing different phones,there’s a general method specially designed for android versions 4.0 upward to anyother latest version.
Method 1:How to Use the General Method to Switch Into SafeMode
It was test mostly on infinix and other lastest androids here’s it:
- Press and hold the power button as you would to power down or reboot.
- A menu will pop-up on your Android device.TAP and HOLD the “Power off” option.

If nothing happens long press the “Reboot” option instead of “Power off”. - A dialog should appear offering you to reboot your Android device to “Safe Mode”. When this happens, click on “OK” to enter “Safe Mode”

- If you have managed to select “Safe Mode”, you will see the text “Safe Mode” at the bottom left corner of the screen.

That’s just the tested working method for latest android phones
Also Note apart from your phone your phone reverting settings,in safemode all third party apps won’t work except the ones that came with the phone.
Apart from this method other phones may not support it.
Method 2: Reported to work on Samsung Galaxy S4 and Samsung Galaxy S5
- Power down your Android phone.
- Turn on and repeatedly tap the soft-button for “Menu.”
- If you have managed to select Safe Mode, you will see the text “Safe Mode” at the bottom left corner of the screen.
Method 3: Reported to work on Samsung Galaxy S3 and all other Devices
- Power down your Android device.
- Turn on, then press and hold Volume Down (Galaxy S3,Tecno and others), Volume Up for (HTC One and others), or Volume Down and Volume Up together (various Motorola devices) when the vendor’s logo appears.
- If you have managed to select Safe Mode, you will see the text “Safe Mode” at the bottom left corner of the screen.
You’re now free to do what ever you need with your android Safemode.Enjoy!