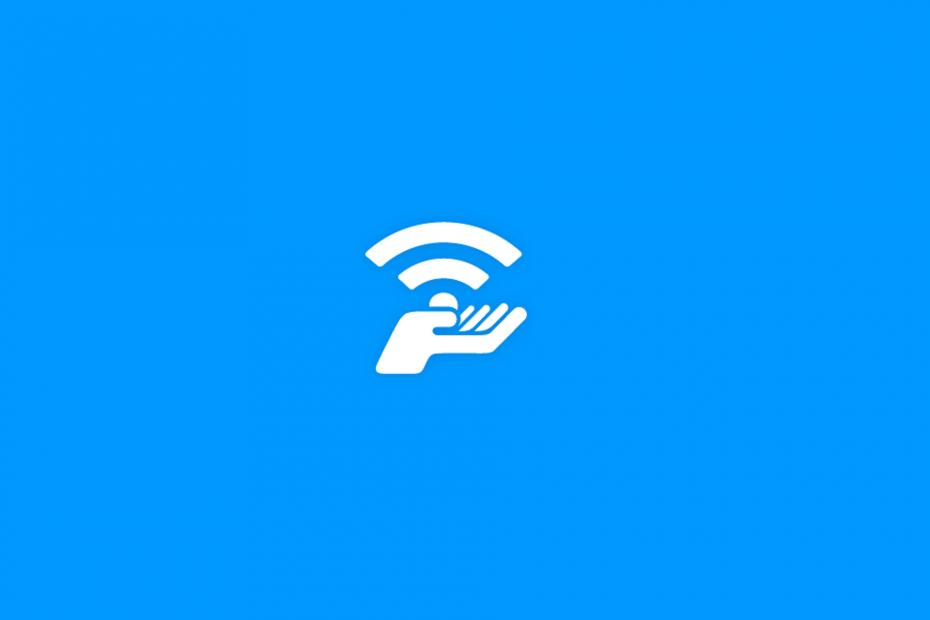Do You want to share your Windows laptop’s internet access with your other devices over Wi-Fi? Windows Pc’s comes with a hidden built-in tool to turn your computer into a Wi-Fi hotspot, and also there’s another utility that makes it easier to share your connection.
The hotspot feature comes in handy when your hotel room has only one Ethernet connection or you’re limited to one login for a Wi-Fi network. You can get your Wi-Fi-only tablets and other devices online using your laptop (or desktop PC). The two methods below also work with previous version of Windows, from Windows 7 and up.
Before you get started, though, you might want to check if your computer’s Wi-Fi adapter supports this feature, called “hosted network” or “AP mode.” Use the steps here to see if yours will work with either third-party utilities or Windows built-in-tool.
Turn Your Windows PC into a Wi-Fi Hotspot with Connectify
The easiest way to create a Wi-Fi hotspot with your computer is with freemium software Connectify. The free version lets you share your computer’s internet connection to other Wi-Fi devices, whether you go online from your computer over Wi-Fi or over a wired Ethernet connection. For most people, the free, ad-supported version should do.Here are the steps to set up Connectify.
- Download Connectifiy Hotspot
- When you click this link,you’ll see “hotspot max is 70% off,get it today” then click it and next page click continue to download.
- Double click the downloaded .exe file and install
- If you have any antivirus software then it’s advisable to disable the app for example,if you’re using Avast or possibly another anti-virus program, you might have to temporarily disable for the installation to continue. (For Avast, right-click on the Avast icon in the system tray and go to Avast shields control > Disable until computer is restarted. The process should be similar for other A/V programs that have a problem.)
- Reboot the computer to finish the installation.
- After the computer reboots,check the box “Allow Connectify Hotspot to communicate on these networks:” next to “Private networks, such as my home or work network.
- Click the purple “Try It Out” button in the Connectify screen.You’ll be presented with an offer to buy the program, but you can just click “Try Now” to continue.
- Follow the prompts in the Connectify wizard to complete the installation.

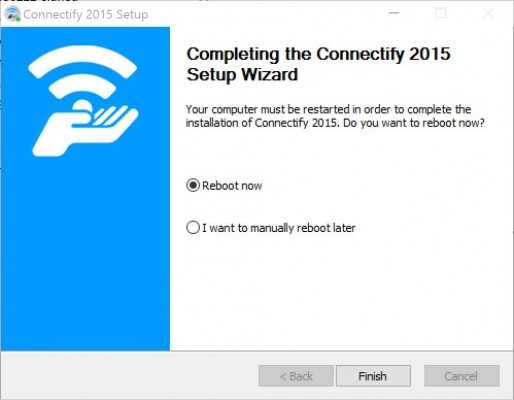
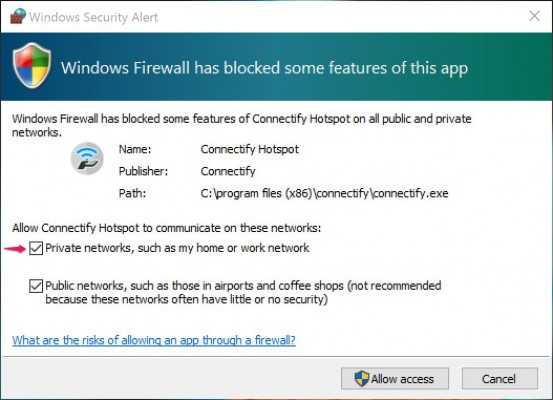
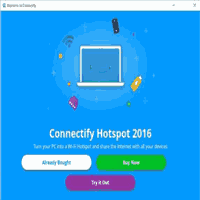
https://caniondigitals.com/wp-content/uploads/2016/04/connect5.jpg?w=700
Once done, your new Wi-Fi hotspot will be created (by default called “Connectify-me”) and your other devices will be able to use your laptop’s internet connection by connecting to the Connectify Wi-Fi hotspot. When connecting to the new Wi-Fi hotspot, make sure you use the password set in the Connectify settings tab.
To stop the Wi-Fi hotspot, click the “Stop Hotspot” button in the program.
Alternatives:
The Connectify Hotspot free version is ad-supported, but it is free to use. The Connectify premium versions ($35-50) offer more features, such as sharing internet from your computer’s 3G or 4G card or turning your computer into a Wi-Fi repeater. If you’re running Windows 8 or Windows 7, however, you can use the open source Virtual Router instead, which is completely free (and ad-free) but, unfortunately,not yet working on Windows 10.
If you can’t afford to download the connectify app then read this post to learn how to turn Pc into an hotspot using command prompt.